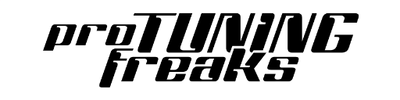How To Datalog with bootmod3
There are two ways to connect and datalog with bootmod3 explained below. Choose the option that best suits your needs and hardware used.
1) Laptop - Google Chrome Browser + Laptop OBD Agent
These instructions are for those that use the laptop to connect to their car instead of the bootmod3 hardware device.
- Connect OBD ENET cable between the car's OBD port and your laptop.
- If your laptop doesn't have an ethernet port you need to use an Ethernet-To-USB adapter between the ENET cable and your laptop to connect them
- If using a Mac many generic Ethernet-to-USB adapters have issues. Try to use the Apple Ethernet-to-USB adapter, it works without any issues with a Mac. Apple adapter also works really well on Windows.
- When using generic Ethernet-To-USB adapters on Windows, most come with some device driver software that needs to be installed on your Windows machine to make them work so ensure they are installed
- Check that your laptop has internet access. You can use a nearby WiFi network for your laptop or connect your laptop to your phone's Hotspot
- Start OBD Agent
- For instructions on download and how to start click HERE
- Check to see that OBD CONNECTED message shows in the Devices screen.
- This indicates the OBD agent has connected with your car's OBD port successfully
- Go to Dashboard screen and click on the top corner blue button LOG.
- If making datalogs for tuning adjustments you can start a log in 3rd gear at around 2500rpm and take it through the rev range and higher gears to collect as much data as possible
- Click on the same button to end the datalog
- A full list of datalogs can be found under the Datalogs screen
- To send to your tuner click on the button on the right for each log entry and click "Share Link"
- NOTE: Make sure pop-up blockers are disable for this website
- The datalog will show up in another tab in your browser and just copy and paste the link to the log to your email or support ticket if dealing with bootmod3 support and send it over
For logging WITHOUT internet access, you can use bootmod3 OFFLINE mode with your LAPTOP as follows:
- You need to log-in once to initialize vehicle data in the browser
- Then go back to the sign in screen and click on "OFFLINE MODE" to go in.
- At this point you can turn OFF Wifi on your laptop, keep the browser open.
- Next, go to the Dashboard screen and start the log as outlined above.
- Logs will show up under Datalogs and they'll also be stored as CSV files on your hard drive in the agent folder under the subdirectory called 'log'
2) OBD Agent WiFi Device + Mobile App (Android or iOS)
These instructions are for those that use the bootmod3 hardware device and the mobile app instead of using a laptop.
- Start the WiFi hotspot on your phone
- Connect OBD ENET cable between the car's OBD port and the device ethernet port
- Power the device using a USB connection
- Check to see your phone's hotspot gets connection from your device and that OBD CONNECTED message shows in the Devices screen in your app
- Once OBD CONNECTED shows go to the Dashboard screen and click on the top corner blue button LOG
- If making datalogs for tuning adjustments you can start a log in 3rd gear at around 2500rpm and take it through the rev range and higher gears to collect as much data as possible
- Click on the same button to end the datalog
- A full list of datalogs can be found under the Datalogs screen
- To send to your tuner click on the button on the right for each log entry and click "Share Link". This copies the link to the log and you can go into an email or SMS or bootmod3 customer support ticket and simply Paste the link to the log to send it over for discussion with your tuner.
For logging WITHOUT internet access, you can use bootmod3 OFFLINE mode with your DEVICE as follows:
- You need to log-in once to initialize vehicle data in the browser
- Then go back to the sign in screen and click on "OFFLINE MODE" to go in.
- At this point you can turn OFF Wifi on your laptop, keep the browser open.
- Next, go to the Dashboard screen and start the log as outlined above.
- Logs will show up under Datalogs and they'll also be stored as CSV files on your hard drive in the agent folder under the subdirectory called 'log'